如何解决在 Word 中的文档损坏问题的 Mac
如何更正被破坏的文档
有几种方法可用于尝试解决损坏的文档。
下面的故障排除过程可分为两个部分:"如果文件可被打开在 Word 的 Mac"和"如果文件不能被打开在 Word 的 mac"。
如果 for Mac 可以在 Word 中打开该文件
如果 for Mac,可以在 Word 中打开该文件,则使用下列方法之一。
方法 1: 将该文件转换为其他格式
将该文件转换为其他格式,,然后将其转换回其原始格式。
这是最简单和最完整的文档恢复方法 ;
若要将文件保存为 rtf 格式,请执行以下步骤:
在文件菜单上,单击另存为。
格式列表中,单击然后选择格式文本格式。
更改文档的名称。
单击保存。
如果您将文件保存为 rtf 格式后,仍然存在损坏,请尝试以下文件格式之一保存该文件:
其他字处理格式
纯文本
注意: 以纯文本格式保存文件通常可以解决问题的损坏原因。
有关其他信息丢失的 Visual Basic for Applications 的 Mac 文档转换为其他文件格式,在 Word 中的代码,请单击下面的文章编号,以查看 Microsoft 知识库中相应的文章:
184153WD98: VBA 代码后,将转换为另一种文档格式丢失
方法 2: 将最后一个段落标记之外的全部内容复制到新文档
用于 Mac 的 Word 将各种各样的格式设置与最后一个段落标记,特别是小节和样式格式设置相关联。如果您复制的所有内容在文件中,除了最后一个段落标记,到一个新文件,遭到破坏可能会留在原始文档中。
若要复制除最后一个段落标记之外的所有内容在文档中,请执行以下步骤:
打开的文档中出现奇怪的现象。
在编辑菜单上,单击全选。
选定的文档,然后按命令 + SHIFT + 向左方向的关键。(这将删除只有最后一个段落标记从选择。)
在编辑菜单中,选择复制。
在文件菜单中,选择新建文档。
在新文档中,选择编辑菜单上的粘贴。
注意: 在新文档中,您可能需要重新应用小节或样式的格式设置。
方法 3: 将该文件未损坏的部分复制到新文件中
有时可以通过查看文件或测试文件,以确定行为发生时文件确定发生损坏的位置。另一种方法来确定已损坏文件的哪些区域是任意一页或一系列页复制到新文件中。保存新文件中,然后测试原来的行为。如果未出现该问题,则继续复制网页,保存,和测试的原始行为发生之前。
如果可以找到文件的哪些区域被破坏,可以已损坏的部分复制到新文件,然后执行以下步骤来重新构建您的文档:
复制文档未损坏的部分,并将其粘贴到新的文件 (您可能不希望要选择的最后一个段落标记的选择此选项,因为该段落标记可能包含一些不正确的信息)。
以纯文本格式保存已损坏的文档的副本。
打开纯文本的文件。
从该文件中,复制文本,然后将它粘贴到包含您的文件中的损坏的部分的文件。
重新设置格式的文档,您在步骤 4 中,粘贴的部分,然后保存恢复的文档。
如果 for Mac 无法在 Word 中打开该文件
如果 for Mac,不能在 Word 中打开该文件,请根据使用下列方法之一。
方法 1: 将该文件插入到一个空白文档
如果不能打开的文件要复制所有文本 (除了最后一个段落标记中),您可以将该文件插入到新文档中。这将插入到您正在更正的文件新的最后一个段落标记。若要执行此操作,请按照下列步骤操作:
创建基于常规模板的新文档。
在插入菜单上,单击文件。选择损坏的文档,然后再单击确定。
方法 2: 使用粘贴链接命令来打开链接的文档
此方法使用"虚拟"的文档来创建的链接,然后切换"虚拟"的文档和被破坏的文档之间的链接。
请按照以下步骤使用粘贴链接操作将打开损坏的文档:
用于 Mac,关闭所有打开的文档,在 Word 中,然后打开新的空白文档。
类型测试。
选择的单词的测试。在编辑菜单上,单击复制。
在文件菜单上单击新建,然后打开新建空白文档。
在编辑菜单上,单击选择性粘贴。在选择性粘贴对话框中,单击粘贴链接。在为框中,单击带格式文本 (RTF),然后单击确定。
在编辑菜单上,单击链接。
在链接对话框中,单击更改源。在打开对话框中,找到并选择您想要恢复的文档。单击打开,然后单击确定。
当文档打开时,请在文件菜单上单击另存为。键入文档的新名称,然后单击保存。
文档打开时,编辑菜单上单击链接。
在链接对话框中,单击断开链接。在出现的对话框中,单击以断开的链接。
注意: 链接会断开后,您应该保存文档之前关闭它,也可以对其进行修改。
方法 3: 使用"从任意文件中恢复文本"中打开的文件

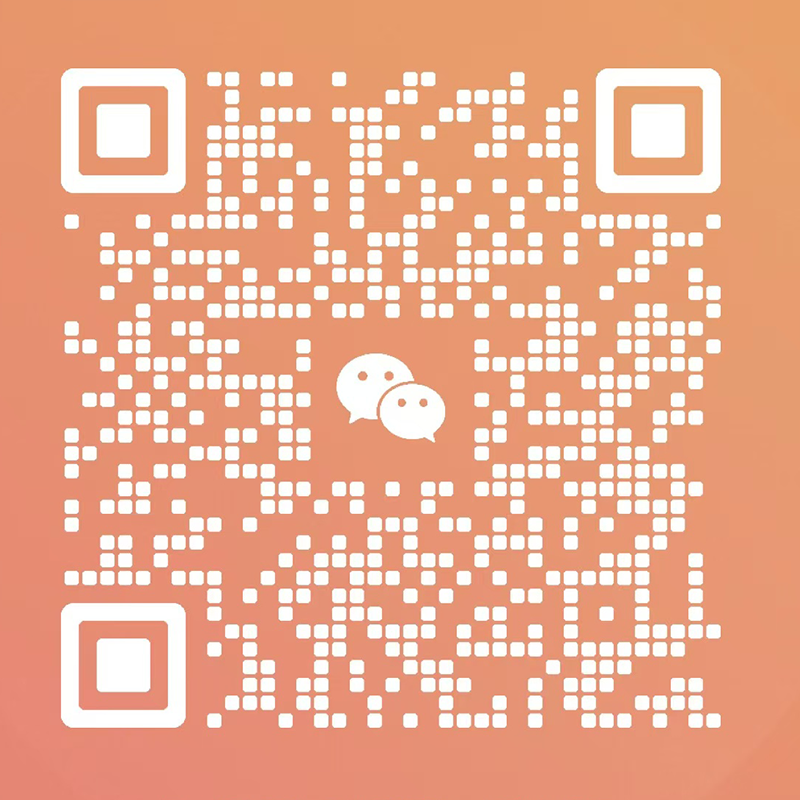





多重随机标签